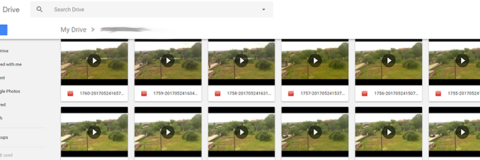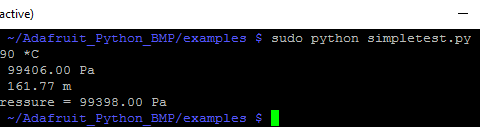IP камера с raspberry pi zero w
За целта са Ви нужни Raspberry pi zero, wifi и камера модул.
Първо инсталираме операционната raspbean от сайта на raspberrypi.org
Добре е да се ползва sd карта от 16 ГБ или по-голяма.
Операционата се зарежда на карта с помощта на програмка Etcher,
избираме zip файла на операционната, картата за запис и натискаме Flash.
След записа слагаме картата в raspberry pi и го включваме.
Свързването към rpi става с otg кабел и клавиатура или с UART-usb кабел и Putty програмката и серийният интерфейса.
При успешно зареждане на raspbean OS въвеждаме потребителското име и паролата
user: pi
pass: raspberry
Веднъж влезнали изпълняваме команда:
sudo raspi-config
и активираме sshd, камера модула, и серийният интерфейс.
За UART-usb кабел и Putty избираме Serial
Serial line: номера на com порта даден от windows – погледни в device manager -> Ports
Speed: 115200
свързваме Ground(кабел -трети щифт в дясно от страната на sd картата) с Ground(устройство -трети щифт от дясно от страната на sd картата) на UART кабела и Raspberry pi zero TX(кабел) с RX(устройство -5 щифт ) и RX(кабел) с TX(устройство устройство -4 щифт ) . За по-голяма сигурност намерете диаграма на gpio връзките!
След това, свързваме rpi към wifi рутер като променяме следните файлове с помощта на Nano редактора. Ctrl + о е за запис на промените и Ctrl + x е за излизане от програмата!
sudo nano /etc/network/interfaces
auto wlan0 iface lo inet loopback iface eth0 inet dhcp allow-hotplug wlan0 iface wlan0 inet dhcp wpa-conf /etc/wpa_supplicant/wpa_supplicant.conf iface default inet dhcp
sudo nano /etc/wpa_supplicant/wpa_supplicant.conf
ctrl_interface=DIR=/var/run/wpa_supplicant GROUP=netdev
update_config=1
network={
ssid=“router_ssid“
psk=“parola“
proto=RSN
key_mgmt=WPA-PSK
pairwise=CCMP
auth_alg=OPEN
}
В зависимост от wifi настройките на рутера Ви настройките в wpa_supplicant.conf може да са следните:
protoможе да еRSN(WPA2) илиWPA(WPA1).key_mgmtможе да еWPA-PSK(най-вероятно) илиWPA-EAP(enterprise networks)pairwiseможе да еCCMP(WPA2) илиTKIP(WPA1)auth_algнай-вероятноOPEN, илиLEAPиSHARED
Инсталиране на motion-mmal.
Изпълняваме следните команди :
sudo apt-get install gdebi-core
Това ще зареди пакет за инсталация на deb файлове.
wget https://github.com/Motion-Project/motion/releases/download/release-4.0.1/pi_jessie_motion_4.0.1-1_armhf.deb
Сваля motion-mmal от https://github.com/Motion-Project/motion/releases
sudo gdebi pi_jessie_motion_4.0.1-1_armhf.deb
инсталира motion
След това създаваме скрита директория в /home/pi
mkdir ~/.motion cp /etc/motion/motion.conf ~/.motion/motion.conf
копира motion.conf в скритата директория
редактираме файла ./motion/motion.conf
sudo nano ./motion/motion.conf
Търсим следните параметри и премахваме # пред тях за да ги активираме
mmalcam_name vc.ril.camera target_dir
в target_dir посочваме къде да се записват снимките и видеота, пример: /home/pi/rpi_zapisi
След стартиране на motion
камерата трябва да предава на адрес: http://rpi_camera_ip:8080
Стартирането и спирането на motion става с командата
sudo /etc/init.d/motion start или stop
Автоматично стартиране на motion при рестарт.
Добавяме в rc.local motion:
sudo nano /etc/rc.local
# Print the IP address _IP=$(hostname -I) || true if [ „$_IP“ ]; then printf „My IP address is %s\n“ „$_IP“ fi motion exit 0